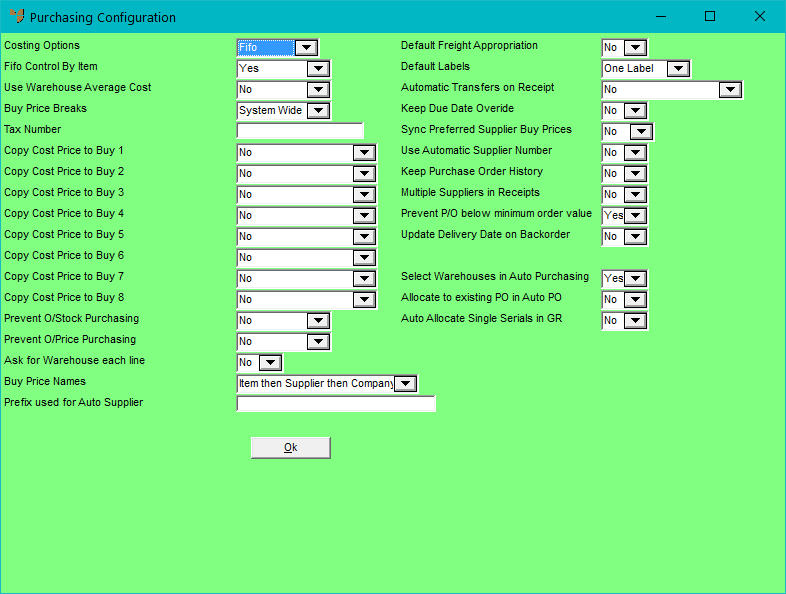
You use the Purchasing Configuration screen to select your purchasing settings such as your costing method, whether you want to use serial number tracking, how you want purchasing price breaks applied, and other purchasing defaults.
Refer to "Selecting a Company to Edit"
Micronet displays the Purchasing Configuration screen.
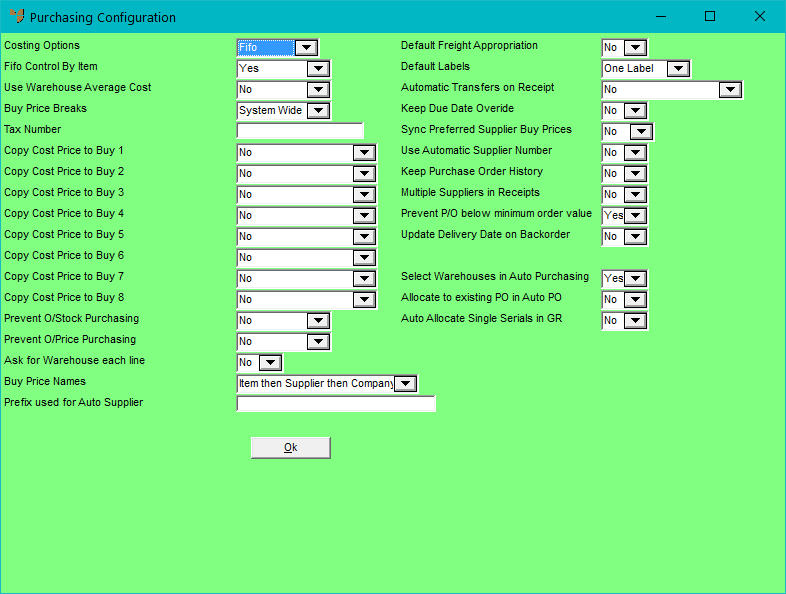
|
|
Field |
Value |
|---|---|---|
|
|
Costing Options |
Enter your company inventory costing option. Options are:
|
|
|
Fifo Control By Item |
If you selected Fifo in the Costing Options field, select how you want FIFO enabled. Options are:
|
|
|
Use Warehouse Average Cost |
2.8 Feature Select Yes to use the warehouse average cost when processing transactions, or select No to use the item average cost. The item average cost is the default. It is calculated automatically against the item as a whole and against each item/warehouse combination whenever a cost change occurs. If you select Yes, when transactions are processed, Micronet retrieves the average cost from the Warehouse Item file rather than from the Item file. |
|
|
Buy Price Breaks |
Like sell price breaks, Micronet supports quantity buy breaks, where the larger the quantity bought the better the buy price selected by Micronet. The buy price break is checked during the receipting of items from suppliers during the goods received process. The options are:
See also the Buy Price Names field below. |
|
|
Tax Number |
If your company has a sales tax exemption for purchases, enter your company sales tax number. |
|
|
Copy Cost Price to Buy 1-8 |
When you receive items into stock, Micronet can store the new landed price into any of your buy prices 1-8. These can then be printed on inquiries/reports or used to determine selling prices if price markups are being used. Select an option:
|
|
|
Prevent O/Stock Purchasing |
Select Yes if you want to prevent users from creating purchase orders for items where the quantity being purchased puts the item's quantity on hand (once received) above the maximum on hand figure stored against the item. In multi-warehouse systems, this option also includes the stock balances on order and available in those warehouses for the calculations and warning messages. |
|
|
Prevent O/Price Purchasing |
Select Yes if, when users create purchase orders, you want Micronet to check for the lowest price for an item by calculating the buy price for both the preferred supplier and any alternate suppliers, including any applicable discounts and supplier rebates. Micronet will display a warning message if the selected supplier does not offer the cheapest price. |
|
|
Ask for Warehouse each line |
During purchase order creation, goods receipt and import costing, you can lock a user to ordering and receiving items for one location only or enable them to order/receive items for several locations. Select Yes if you want to enable users to select a different warehouse for each purchase order/goods receipt/import cost line, or select No if they can only select one warehouse per purchase order, goods receipt batch or import costing batch. |
|
|
Buy Price Names |
Names of your buying prices 1-8 can be setup and stored either company wide (i.e. one set of buy price names for all items), category wide (i.e. one set of buy price names for each category), against each supplier, or against each individual item. This field is related to the Buy Price Breaks field above. Select the order in which you want Micronet to check and display the buy price names for items:
|
|
|
Prefix used for Auto Supplier |
If you selected Yes in the previous field, enter any prefix you want displayed before automatic supplier/creditor numbers. |
|
|
Default Freight Appropriation |
Select Yes if you want Micronet to automatically appropriate the costs of freight over all item lines when goods are received, or No if you want users to appropriate freight costs manually. |
|
|
Default Labels |
Select the default label creation option for Goods Received and Import Costing. Options are:
When you select any option other than No Labels, Micronet creates a batch with the items and label quantities specified when the goods received batch or import costing batch is posted (refer to "Inventory Reports - Batch Label Report"). |
|
|
Automatic Transfers on Receipt |
Select Yes if you want users to be able to pre-allocate items on purchase orders to warehouses other than their default warehouse during goods receipt. Select No if users should only be able to pre-allocate items on purchase orders to their default warehouse. 2.8 Feature Micronet allows purchase orders to be created by one warehouse but the actual goods received into a different warehouse. This is useful, for example, when all purchase orders are issued by a central distribution warehouse but, when they are received, they are transferred to the warehouse that actually requires the goods. Select whether, when goods are received, you want Micronet to create automatic transfers from the purchasing warehouse to the receiving warehouse. Options are:
|
|
|
Keep Due Date Override |
|
|
|
Sync Preferred Supplier Buy Prices |
Buy prices for inventory items are held in both the Inventory master file and the Alternate Suppliers file. If the buy price is updated in either of these two files, you can have the other file automatically updated with the new buy price when the alternate supplier and the preferred supplier are the same. Options are:
|
|
|
Use Automatic Supplier Number |
Select Yes if you want Micronet to generate automatic supplier/creditor numbers when you create a new supplier/creditor, or No if you want to allocate supplier/creditor numbers manually. You can set the last used supplier/creditor number in the Last Auto Supplier field on the Enter Last Used Numbers screen (refer to "Edit Company - Edit - Last Used Numbers"). |
|
|
Keep Purchase Order History |
Select Yes if you want Micronet to retain purchase order history so you have the option to reprint purchase orders (refer to "Inventory - Reprint Purchase Orders"). Select No if you want Micronet to work as per the standard of all versions to date with no purchase order history retained. |
|
|
Multiple Suppliers in Receipts |
2.8 Feature Select Yes if you want users who receive goods into Micronet to be able to load purchase orders for different suppliers to those from which the goods are being received. This is useful when a purchase order is created in Micronet for one supplier, but a different supplier invoices and supplies the goods. Select No if users should only be able to load purchase orders for the supplier from which goods are being received. |
|
|
Prevent P/O below minimum order value |
2.8 Feature This option only applies to purchase orders created via the Purchase Order Creation and Automatic Purchase Orders programs in MDS. It does not apply to purchase orders created from supply chain invoices, POS/enPOS, MJC or Data.Connect. Select Yes if you want to prevent purchase orders from being created when the total order value is below the Minimum Order Value set in the Supplier master file (refer to "File - Supplier - Supplier"). When a user tries to post a purchase order where the value is below the minimum:
Select No if you want Micronet to warn users that the purchase order is below the minimum order value but still allow the purchase order to be processed. |
|
Update Delivery Date on Backorder |
2.8 Feature Select whether you want the delivery date on a backorder updated when the due date is changed on a linked purchase order (i.e. linked via allocations). When this field is set to Yes and you:
Other areas where you can set the due date on a purchase order will also update the linked backorder. These include:
Note the following:
Select No if you don't want backorder delivery dates updated when linked purchase order due dates are changed. |
|
|
|
Select Warehouses in Auto Purchasing |
2.8 Feature This option works in conjunction with the Consolidate Warehouses field on the Automatic Purchase Order Header – see "Automatic Purchase Order Header - Overriding Factors". If this field is set to No and the Consolidate Warehouses field is set to Yes, Micronet will produce one total purchase order for all warehouses in the company. If this field is set to Yes and the Consolidate Warehouses field is also set to Yes, Micronet will allow you to select the warehouses you want to consolidate when determining the demand on items for auto purchasing. It will then consolidate the free stock and minimum and maximum stock levels of the selected warehouses and calculate the demand based on these consolidated values. |
|
|
Allocate to Existing PO In Auto PO |
2.8 Feature This field applies where you use the Automatic Purchase Orders program to create purchase orders for Simple Stock as well as backorders. Raising the stock level to the maximum ensures that excess stock is ordered, above the stock needed to fulfil backorders. If automatic purchasing has been run and new backorders are created soon after for items that already exist on a purchase order, setting this field to Yes allows you to allocate those backorders to the existing purchase order quantities rather than having to wait until the next time automatic purchasing is run. To allocate the backorders to the existing purchase order quantities, you need to run automatic purchasing again, only creating orders for backorders. |
|
|
Auto Allocate Single Serials in GR |
2.8 Feature This field only applies where your company uses supply chain procurement, where backorders are created from supply chain orders and there are allocations to purchase orders from those backorders. If this field is set to Yes, when a serial number is allocated to a supply chain order and the goods are received via either the Goods Receipt or Import Costing programs, Micronet will automatically allocate the serial number to the backorder created from the supply chain order. This only occurs, however, where the allocation is from a single purchase order line to a single supply chain order line. If there are multiple allocations for a purchase line or a supply chain order line, Micronet displays a message, “Unable to allocate serial numbers to original orders, this must be performed manually”. |
Micronet redisplays the Change Existing Company screen.
Refer to "Logging in With Updated Configuration (Method 1)" or "Logging In With Updated Configuration (Method 2)".